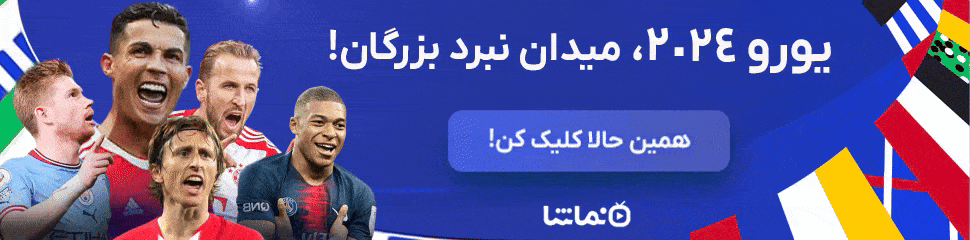|
| ||||||||||||||||||||||||||||||||||||||||
Computer lab >>
with 40 computers for students
گام به گام با مونتاژ کامپیوتر
27 02 2008
گام به گام با مونتاژ کامپیوتر 
اشاره :
آیا تا بحال یک کامپیوتر را از ابتدا تا انتها مونتاژ کردهاید؟ آیا تا به حال پیش آمده که هارد سیستم را باز و یا به آن یک رایتر اضافه کنید؟
شاید بیشتر کاربران ، توانایی نصب یک قطعه را داشته باشند اما اینکه مراحل نصب و مونتاژ کامل یک سیستم به چه ترتیب است و هر قطعه چگونه باید نصب و راه اندازی شوند، مقولهای دیگر است،
به همین دلیل و طبق درخواست عدهای از خوانندگان مبنی بر آموزش مونتاژ کامپیوتر بر آن شدیم تا مراحل مونتاژ را بصورت جزء به جزء اما به زبان ساده آموزش دهیم. امیدواریم این مقاله برای افرادی که مشکلاتی پیرامون مونتاژ دارند کارآمد و مشکل گشا باشد.
مراحل مونتاژ و نصب
توجه کنیدکه مونتاژ کامپیوتر ، کاری است که حتما باید با دقت انجام شود و پیشنهاد میکنیم برای مونتاژ فقط به این نوشته اکتفا نکنید و حتما آن را در حضور یک کارشناس و متخصص انجام دهید.
یک سیستم ، متشکل از قطعاتی چون کیس ( Case ) ، مادربرد ( Motherboard ) ، پردازنده ( CPU ) ، رم ، کارت گرافیک ، مودم ، فلاپی درایو ( FDD ) ، هارد دیسک( HDD ) و CD Drive می باشد که بنا به نیاز ، قطعات دیگری نیز قابل نصب بر روی آن می باشد.در این مقاله سعی کردهایم که مراحل نصب تجهیزات داخلی یک سیستم را تا جایی که امکان داشته تفکیک و توضیح دهیم . مراحل نصب را از کیس و منبع تغذیه شروع می کنیم :
کیس (Case)
همانطور که میدانید تمام قطعات داخل جعبهای به نام کیس قرار گرفته میشوند .یک کیس از دو بخش تشکیل شده است :
بدنه یا همان کیس و منبع تغذیه( Power Supply ). کیس ها شکلهای مختلفی دارند که اکثراً طبق سلیقه مصرف کننده انتخاب میشود اما منبع تغذیه یا همان قلب تپنده سیستم ، چیزی نیست که سلیقه ای باشد.پس در انتخاب کیس که اغلب با یک منبع تغذیه ارائه میشود دقت لازم را داشته باشید.
کیسی را انتخاب کنید که دارای یک منبع تغذیه خوب و استاندارد باشد و یا در صورتی که از ظاهر یک کیس خوشتان آمد آن را بدون منبع تغذیه تهیه و سپس برای آن یک منبع تغذیه مناسب خریداری کنید. برای نصب قطعات داخل کیس ، هر دو در آن را ، باز کنید.در داخل کیس ، یک کابل برق ، بستهای شامل پیچ ، واشر، Spacer دیده میشود( شکل 1 ) . از آنها جهت بستن قطعات به بدنه استفاده میگردد.

مادربرد ( Motherboard )
مادربرد یا تخته مدار مادر ، قطعهای است که اکثر قطعات بر روی آن نصب میشود.مادربرد ، برد اصلی دستگاه است که مدل های مختلفی دارد اما از نظر نصب بر روی سینی کیس ، همه مادربردها یکسان هستند.
بر روی مادربرد قطعاتی چون CPU ، رم ، کارت گرافیک ، مودم ، کابل منبع تغذیه ، کابل های هارد ، فلاپی ، رایتر ، USB و… نصب میشود که به همه این موارد در بخش بعدی اشاره خواهد شد.
پردازنده ( CPU )
CPU یا به عبارتی مرکز کنترل و پردازش ، بر روی مادربرد نصب میشود.محل نصب CPU بر روی مادربرد ، Zif Socket ، نام دارد که جای آن کاملا مشخص است.CPU ها اغلب داری پایه هایی هستند که داخل سوراخهای سوکت قرار میگیرد.
نکته : البته شرکت اینتل پردازندههای جدیدی از نوع سوکت LGA 775 تولید کرده است که پایه ندارد و در عوض سوکتی که بر روی مادربرد قرار دارد دارای پایههایی است که اتصال سوکت با CPU را بر قرار میکند.
با توجه به اینکه CPU ، دارای پایههای بسیار ظریفی است ، نصب آن باید با دقت انجام شود. درصورتیکه نصب CPU به درستی انجام گیرد برای پایهها مشکلی پیش نمی آید.همانگونه که در شکل 2 مشاهده می کنید، بر روی مادربرد سوکت سفید رنگ و مربع شکلی وجود دارد که دارای سوراخ های بسیار ریزی می باشد. این سوکت ، محل نصب CPU می باشد.
ابتدا اهرم کنار سوکت ( شکل 3) را به آرامی بالا کشیده و تا انتها بالا بیاورید. به علامت مثلثی که در گوشه سمت راست و بالای این سوکت قرار دارد توجه داشته باشید. به CPU نگاه کنید. همانطور که در شکل 4 مشاهده می شود در گوشه کناری CPU ، علامت مثلث کوچکی قرار دارد. این علامت نشانگر منطبق شدن این قسمت بر قسمتی از سوکت مادربرد که دارای این علامت است ، می باشد.
CPU را طوری بر روی سوکت بنشانید که علامت های مثلث موجود بر روی هر دو قسمت با هم منطبق شود اگر کار نصب CPU را به درستی انجام دهید براحتی باید بر روی سوکت چفت می شود.
توجه داشته باشید در زمان نصب CPU اهرم سوکت مادربرد حتماً به سمت بالا یا باز باشد در صورتیکه CPU را به درستی جا نزنید به خاطر منطبق نبودن پایه ها و سوکت به هیچ عنوان بر روی سوکت چفت نمیشود اگر به این مشکل برخوردید بر روی CPU فشار نیاورید چون باعث شکستن پایهها شده و عملاً CPU از بین خواهد رفت.
مورد بعدی که ممکن است هنگام نصب CPU پیش آید این است که CPU در جای خود نشیند.
توجه داشته باشید که پایه CPU حتما باید دقیقاً بر روی سوراخ های سوکت منطبق شوند. این امکان وجود دارد که تعدادی از پایه های CPU کج شده باشد، صاف کردن پایه ها دقت بسیار بالایی می خواهد. حتی المقدور از لمس پایهها توسط دست خودداری کنید اینکار هم باعث کج شدن پایه ها میشود و هم الکتریسیته ساکن موجود در بدن باعث آسیب دیدگی CPU میگردد. بعد از اطمینان از نصب صحیح CPU بر روی سوکت مطابق شکل 3 ، اهرم نگهدارنده را به سمت پایین فشار دهید تا بر روی سوکت چفت شود .

شکل 2

شکل 3
فن CPU
تمام پردازندهها به دلیل سرعت بالای پردازش ، حرارت بسیار بالایی تولید میکنند به همین دلیل از فن مخصوصی که همراه CPU عرضه میشود برای خنک کردن آن استفاده میگردد. در اینجا نوبت به نصب فن CPU ، فرا می رسد .
بر روی فن ، دو اهرم وجود دارد ( شکل 5)که باعث چفت شدن آن بر روی CPU میشود.در زمان نصب ، هر دوی این اهرم ها را به سمت بالا و باز ، قرار دهید. به شکل 6 توجه کنید.این قاب رنگی رنگ محل قرارگیری فن می باشد.در چهارگوشه این قاب ، پایه هایی قرار دارد که باعث چفت شدن پایه های فن درون آنها میشود. فن ، دارای پایه هایی است که بر روی آن خاری تعبیه شده است. زمانیکه فن را مطابق شکل 6 بر روی CPU قرار می دهید این خارها با فشار اندکی بر روی مادربرد چفت میشود.توجه داشته باشید که در زمان نصب فن اهرم های نگهدارنده به سمت بالا و باز باشد.


شکل 5

فن CPU باید به راحتی بر روی قاب بنشیند بطوریکه هرچهار عدد پایه فن به قاب نگهدارنده فن بر روی مادربرد چف
شود. بعد از اطمینان از اتصال صحیح فن ، اهرم های نگهدارنده به سمت بسته و یا قفل به آرامی فشار دهید تا فن بر روی CPU چفت شود توجه داشته باشید که اینکار نیاز به اندکی فشار به اهرم ها دارد اما اگر با وارد کردن فشار به اهرمها ، اهرمها بسته نشد و فن چفت نمی شود حتماً فن به درستی بر روی سوکت قرار نگرفته است ، پس مجدداً کار نصب فن را انجام دهید تا اهرم ها به راحتی بسته شود.
توجه داشته باشید که فن حتما بر رویCPU به صورت کامل منطبق شده است .در صورتیکه فن CPU را به درستی نصب نکرده باشید به دلیل حرارت بالایی که CPU تولید میکند احتمال هنگ کردن و سوختن CPU وجود دارد.
اکنون بعد از اطمینان از نصب صحیح فن ، زمان نصب سوکت برق فن بر روی مادربرد است. به روی مادربرد، کنار محل نصب CPU توجه کنید.سوکت کوچکی ، مشاهده میشود که کنار آن عبارت CPU-Fanحک شده است.سوکت فن را به آن وصل کنید.
رم (RAM)
رم ها نیز مانند بسیاری دیگر از قطعات ، بر روی مادربرد نصب میشوند. بر روی مادربرد ، سوکت هایی به نام DIMM مشاهده میشود که محل نصب رم می باشد. توجه داشته باشید که رم ها نیز برای نصب دارای جهت هستند.
همانطور که در شکل 7 مشاهده میکنید در قسمتی از رم ، یک شکاف وجود دارد .بر روی اسلات نیز یک زائده قرارداردکه در هنگام نصب ، این زائده در شیار رم قرار می گیرد. این زائده به گونه ای می باشد که اجازه نصب رم از جهت دیگر را نمی دهد. در کنار این سوکتها ، دو عدد گیره نگهدارنده رم وجود دارد. درصورتیکه رم را بدرستی بر روی سوکت نصب کنید به آرامی جا رفته و این گیره ها بسته خواهند شد.

شکل 7
نصب مادربرد بر روی کیس
بعد از نصب CPU ، فن و رم بر روی مادربرد ، نوبت نصب مادربرد بر روی سینی کیس می باشد.سینی کیس قسمتی است که مادربرد بر روی آن پیچ میشود.بر روی مادربرد و سینی کیس ، سوراخ هایی برای پیچ کردن مادربرد قراردارد.
Spacer ها قطعات کوچکی میباشند که به سینی کیس بسته شده و مادربرد به آنها پیچ میشود. ابتدا Spacer ها ( پلاستیکی و یا فلزی ) را بر روی سینی پیچ کنید سپس مادربرد را طوری بر روی سینی قرار دهید که تمامSpacer ها دقیقا زیر سوراخ های مادربرد قرار گیرد.از پیچ ها و واشرها جهت محکم کردن مادربرد بر روی سینی استفاده کنید. این کار را به دقت انجام دهید. از فشار آوردن به مادربرد و یا سوکت های آن خودداری کنید. مادربرد باید به راحتی جای خود بنشیند و تمام پیچ ها نیز به درستی بر روی Spacerها منطبق شود. حتما از پیچ های مخصوصی که همراه کیس است جهت بستن مادربرد استفاده کنید و آنها را زیاد سفت نکنید زیرا ممکن است باعث تاب برداشتن و شکستن مادربرد میشودد. شکل 8
قبل از بستن مادربرد بر روی سینی ،توجه کنیدکه پورت های مادربرد مانند کیبورد، ماوس، پرینتر ، USBو …. با پانل پشت کیس منطبق باشد.

نکته : اغلب به همراه مادربرد یک پانل فلزی کوچک جهت نصب به پشت کیس وجود دارد که خروجی های مادربرد با آن منطبق است. شکل 9

شکل 9
کارت گرافیک ( VGA Card )
کارت گرافیک یا همان VGA Card وسیله ای است که کامپیوتر بوسیله آن تصاویر را به مانیتور انتقال می دهید. در حال حاضر کارت های گرافیک موجود در بازار از دو نوع AGP و PCI Express میباشند.
شکل10 نمونه ای از یک کارت گرافیک AGP را نشان می دهد. به محل اتصال کارت گرافیک در شکل2 توجه کنید. این قسمت محل اتصال VGA و اسلات مخصوص آن بر روی مادربرد می باشد. این اسلات نیز در گوشه خود دارای اهرم نگهدارندهای میباشد که بعد از نصب صحیح کارت گرافیک چفت شده و آن را نگه می دارد. با کمی دقت میتوانید کارت گرافیک را به راحتی جا بزنید. قبل از اینکه کارت بر روی دستگاه نصب شود ابتدا باید زائده فلزی پشت کیس برداشته شود ( به شکل 11 توجه نمایید ) تا کارت ها به راحتی درجای خود قرار گیرند. بعد از نصب کارت را با پیچ به بدنه کیس وصل کنید. توجه نمائید که کارت گرافیک فقط از یک جهت قابل نصب بر روی اسلات است.

شکل10
مودم ( Modem )
مادربرد ها دارای چند اسلات یک شکل ( اغلب به رنگ سفید ) به نام PCI Slot می باشند که کارتهای مختلف اعم از کارت مودم ، کارت کپچر ، کارت TV و مواردی از این قبیل بر روی آنها نصب میشود.
تمام اسلات های PCI که بر روی مادربرد قرار دارند مانند هم میباشند و مخصوص کارت خاصی نیستند و می توان یک کارت را بر روی هر کدام از اسلات ها نصب کرد. شکل2 نمونه ای از اسلاتهای PCI را نشان می دهد.
نکته : توجه داشته باشید که کارت های PCI را نمی توان بر روی اسلات AGP نصب کرد و مسلماً کارت های AGP نیز( که کارت گرافیک میباشند) بر روی اسلات PCI قابل نصب نیستند.

شکل11
قبل از اینکه کارت ها بر روی دستگاه نصب شوند ابتدا باید زائده فلزی پشت کیس برداشته شود . تا کارت ها به راحتی درجای خود قرار گیرند.کارت مودم را بر روی یکی از اسلات های PCI جا بزنید. این کارت نیز همانند کارت گرافیک فقط از یک جهت نصب میشود. بعد از اطمینان از نصب صحیح کارت را به بدنه کیس پیچ کنید.
CD Drive
از نظر مونتاژ ، نصب درایو های CD ، DVD و رایتر مشابه هم می باشد. با توجه به شکل 12، CD Drive را داخل کیس جا بزنید بطوریکه درایو از قسمت جلوی کیس مشاهده شود. بعضی از کیس ها دارای پانلی هستند که درایو در پشت آن قرار می گیرد باید قبل از نصب پانل را از کیس جدا کنید و درایو جا زده و سپس پانل را در جای خودش قرار دهید. درایو بگونه ای پشت پانل قرار گیرد که دکمه Eject پانل با دکمه Eject درایو بر روی هم قرار گیرد. یکی باشد با کمی دقت اینکار را براحتی انجام دهید. درایو نصب شده را با پیچ های مخصوص ( پیچ های دنده ریز ) که همراه کیس می باشد از هر دو سمت به بدنه کیس پیچ کنید.

شکل 12
نکته : اگر از دو درایو ( مثلا یکی CD Drive و دیگری رایتر ) استفاده می کنید حتما باید جامپرهای آنها تنظیم کنید و یکی را Master ( ترجیحا رایتر را master کنید ) و دیگری را Slave نمایید.
فلاپی درایو ( Floppy Drive )
در اینجا نوبت نصب فلاپی درایو است. فلاپی درایو نیز همانند CD Drive در محل مخصوص خودش قرار می گیرد.در صورتیکه کیس دارای قاب مخصوص جهت فلاپی باشد باید آن را بگونه ای نصب کنید که دکمهEject فلاپی با دکمه Eject کیس روی هم قرار گیرد. فلاپی را با پیچ های دنده ریز از هر دو سمت به بدنه کیس پیچ کنید.
هارد دیسک (Hard Disk )
نصب هارد ، همانند نصبCD Drive می باشد.همانطور که در شکل 12 مشاهده می کنید محل نصب هارددیسک در زیر فلاپی است .هارددیسک را به گونه ای نصب کنید که قسمت برد الکترونیکی آن به سمت پایین باشد.هارد دیسک را با پیچ های دنده درشت از هر دو سمت به بدنه کیس پیچ کنید.
نکته : اگر از دو هارد دیسک استفاده می کنید حتما باید بوسیله جامپر ها ، یکی را Master و دیگری را Slave نمایید. برای اطلاعات بیشتر به ماهنامه شماره مراجعه کنید.
اکنون تمام قطعات و وسایل مورد نیاز یک کامپیوتر بر روی کیس بسته شده است. حال زمان نصب کابل های برق و دیتا و کلیدها و چراغ های روی کیس است.
نصب کابل های منبع تغذیه بر روی مادربرد در شکل 13 ، کابل های منبع تغذیه دیده میشوند .این کابل ها ولتاژ و جریان مورد نیاز قطعات و لوازم را از طریق منبع تغذیه تامین می کنند.اغلب مادربردها دارای 2 سوکت برای تامین ولتاژ و جریان میباشند. شکل 14 ، ظاهری این دو سوکت در شکل نشان داده شده است. یکی مستطیل شکل و بزرگ و دیگری مربع شکل و کوچک .هر دوی این کابل ها را بر روی مادربرد نصب کنید. توجه داشته باشید که این دو سوکت فقط از یک سمت نصب میشوند.

شکل 13

شکل 14
نصب کابلهای دیتای CD Drive و هارددیسک
اکنون نوبت به نصب کابل های دیتا و تغذیه درایوها می رسد. نحوه نصب کابل دیتا و تغذیه هارددیسک و CD Drive ( DVD Drive ، رایتر و … ) مشابه یکدیگر می باشد.به همین دلیل در این قسمت ، فقط به نحوه نصب کابلهای CD Drive اشاره میکنیم. همانطور که در شکل 15 مشاهده میکنید ، این کانکتور مخصوص تغذیه درایو های چون هارددیسک ، رایتر ، DVD Drive ، CD Drive و قطعاتی از این قبیل می باشد. کابل دیتا ، که یک سر آن به درایو و سر دیگر به مادربرد وصل میشود یه شکل ریبون میباشند و وظیفه انتقال اطلاعات از درایوها به مادربرد و یا برعکس را دارند.که این کابل ها دارای 3 سر یا کانکتور میباشند. یکی برای اتصال به CD Drive و کانکتور وسطی در صورتیکه بخواهید از وسیله دیگری ( مانند هارد دوم یا رایتر ) استفاده شود ، بکار می رود و دیگری به مادربرد وصل میگرد.

شکل 15
ابتدا کابل تغذیه را وصل می کنیم. توجه داشته باشید که کانکتور برق هارد و سی دی فقط از یک جهت جا می رود .
بعد از نصب کانکتور برق ، نوبت به وصل کابل دیتا می رسد.کابل دیتا دارای یک برآمدگی در وسط است که اجازه نصب کابل از یک جهت را می دهد. در صورتیکه کابل مورد استفاده برآمدگی مخصوص را نداشته باشد از هر دو سمت بر روی هارد قابل نصب است.برای نصب صحیح همیشه این نکته را در نظر داشته باشید:
بر روی کابل دیتا ، یکی از رشته سیمها به رنگ قرمز است که نمایانگر پایه 1 است .
این رشته سیم قرمز همیشه باید در کنار سیم قرمز کابل تغذیه هارد باشد و در حقیقت این دو باید روبروی یکدیگر باشند نه دور از هم .در شکل 16 این نکته مشخص است. بر روی مادربرد شکل2 به دقت نگاه کنید. دو سوکت IDE1 و IDE2 دیده میشود. این دو محل اتصال کابل های دیتای هارد دیسک (CD Drive ، DVD Drive ، رایتر و … ) میباشند. توجه داشته باشید که بر روی این سوکتها نیز کابل تنها از یک طرف نصب میشوند.

شکل 16
نکته : نکته مهمی که باید دقت کرد این است که اگر از رایتر بر روی دستگاه خود استفاده می کنید حتماً جامپر رایتر خود را بر روی Master قرار داده و از کابل دیگری برای اتصال آن به IDE2 استفاده کنید.
نکته :شما می تواند تا دو Drive را بر روی هر IDE با رعایت کردن Master و Slave نصب کنید ولی توجه داشته باشید که درایوهای نوشتنی مانند CDRWو DVDRW و یا هارد اصلی دستگاه همیشه Master باشد.
نصب کابل های فلاپی درایو
شکل 17، سوکت تغذیه و کابل دیتای فلاپی درایو را نشان می دهد.اگر به شکل کابل فلاپی درایو توجه کنید میبینید که در یک سر کابل دو عدد بریدگی وجود دارد. قسمت برش خورده کابل مطابق شکل 18 به کانکتور فلاپی درایو متصل میشود.توجه داشته باشید رشته قرمز رنگ کابل دیتا روبروی سیم قرمز کابل تغذیه باشد.

شکل 17
نکته : در صورت برعکس زدن کابل دیتا ، بعد از روشن کردن سیستم ، چراغ فلاپی درایو ، بطور دائم روشن می ماند.
مرحله بعدی نیز اتصال کابل دیتای به مادربرد است بر روی مادربرد نیز مطابق شکل سوکتی وجود دارد که در کنار آن نام Floppy مشخص است. قسمت انتهای کابل را نیز همانند کابل هارد ، جا بزنید این کابل فقط از یک جهت نصب میشود. تا این قسمت بیشترین مرحله مونتاژ کامپیوتر به پایان رسیده است . حال نوبت به نصب سیم کلید ها و چراغ های جلوی کیس می رسد.

شکل 18
نصب کلیدها و چراغهای جلوی کیس
به شکل 19 توجه کنید.در تمام مادربردها کانکتورهایی وجود دارد که عباراتی مانند HDD LED ، Power LED، Reset ، Power SWو Speaker کنار آنها نوشته شده است. توجه داشته باشید که کیس نیز دارای رشته سیمهایی با همین نامها می باشد. با رعایت کردن جهت نصب ( مثبت و منفی ) ، این سیمها را مطابق شکل 19 ، بر روی مادربرد وصل کنید. برای اطمینان بیشتر میتوانید به دفترچه راهنمای مادربرد رجوع کنید.همانطور که در جدول 1 مشاهده میشود هر کدام از این سیمها وظایف مشخصی دارند .

شکل 19
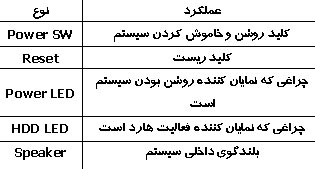
جدول
اکنون با کمی سلیقه میتوانید کابل های داخل دستگاه خود را با بست های مخصوص مرتب کنید به شکل توجه کنید اکنون دستگاه به صورت کامل مونتاژ گردیده است.
نکاتی قبل از روشن کردن سیستم
قبل از روشن کردن دستگاه و اتصال آن به برق مجدداً و فقط برای کسب اطمینان از انجام صحیح مراحل فوق برای آخرین بار به نکات زیر دقت نمایید:
• مطمئن شوید پیچ یا وسیله فلزی دیگری داخل کیس باقی نمانده باشد.
• با دست زدن به CPU Fan از جا خوردن و ثابت ماندن آن اطمینان حاصل کنید.
• دقت نمایید کارتهای موجود مانند گرافیک ، مودم و… به درستی در اسلات نصب شده و انتهای کارتها از اسلات بیرون نزده باشد.
• اتصالات مربوط به کابل برق و کابل دیتای فلاپی ، هارد و CD را چک کنید.
بعد از کسب اطمینان از موارد فوق و متصل کردن کابل های ماوس ، کیبورد ، مانیتور و برق دستگاه میتوانید کلید پاور را فشار دهید تا دستگاه روشن شود. اکنون زمان نصب ویندوز و برنامه های مورد نیازتان است امیدوارم توانسته باشید قطعات خود را به کامپیوتر دلخواهتان تبدیل کنید.در صورت بروز هر گونه اشکال میتوانید با بخش تحقیق و بررسی رایانه خبر ارتباط برقرار نمائید.
خسته نباشید ! سیستم آماده است
منبع: رایانه خبر
درد سرکاربر در ویندوز XP
یه وقتایی پیش میاد آدم یادش نمیاد ظهر اصلا ناهار خورده یا نه، چه برسه به اینکه پسورد Admin ایکسپی رو یادش بیاد.
میکروسافت که میگه یا این Password رو فراموش نکنید یا ... یا ... خلاصه فراموش نکنید که بازیابیش راهی نداره.
اما با یک کار همچین یخ خورده نیمچه حرفهای میشه پسورد ادمین رو عوض کرد و به این ترتیب دوباره با ادمین لاگین کرد:
به خط فرمان داس بروید (به کمک دیسکت راهانداز)
به کمک فرمان cd به شاخه \windows\system32\ ویندوز بروید
با فرمان mkdir BitIran شاخه جدیدی با نام BitIran بسازید
copy logon.scr BitIran\logon.scr
copy cmd.exe BitIran\cmd.exe
del logon.scr
rename cmd.exe logon.scr
ریستارت کنید
حالا صبر کنید تا اسکرین سیور اجرا شود (عمرا اجرا بشه) بجاش با خط فرمان داس مواجه میشوید که به عنوان مثال اگر نام کاربری سرکاربر (Admin) شما SarKarbar بوده میتوانید با استفاده از فرمان زیر پسورد فراموش شده آنرا به MyPass تغییر دهید:
"net user SarKarbar MyPass"
تا اینجا پسورد ادمین رو عوض کردید حالا باید فایلهای logon.scr و cmd.exe رو به حالت اولیهشون درآورید:
مجددا به خط فرمان داس بروید (به کمک دیسکت راهانداز)
به کمک فرمان cd به شاخه \windows\system32\ ویندوز بروید
copy BitIran\logon.scr logon.scr
copy BitIran\cmd.exe cmd.exe
ریستارت کنید
خب خسته نباشید شاخ بیل گیتس رو شکستید
چگونه رمز عبور admin را در ویندوز xp هک کنیم
اگر با کامپیوتری کار می کند که روی آن ویندوز xp نصب شده است و دسترسی شما بوسیله کاربر اصلی محدود شده است. آنگاه dos prompt را باز کنید سپس این دستورات را وارد نمائید.
این دستور شما را به شاخه اصلی می برد.\cd
این دستور شما را به شاخه system 32 راهنمایی می کند. cd\windows\system 32 فولدر temphack را برای شما ایجاد می کند. mkdir temphack
یک فایل Back up (پشتیبان) از فایل logon.scr ایجاد می کند. copy logon.scr temphack\ logon.scr
یک فایل پشتیبان از cmd.exe ایجاد می کند. copy cmd.exe temphack\ cmd.exe
فایل اصلی logon.scr را پاک می کند. del logon.scr
فایل cmd.exe رابه logon.scr تغییر نام می دهد. rename cmd.exe logon.scr
از commond prompt خارج می شوید. exit
کاری که شما انجام داده اید از این قرار است که یک فایل پشتیبان از برنامه commond و screen saver تهیه کرده سپس کاری کرده اید که زمانیکه ویندوز screen saver را فراخوانی می کند یک پنجره حفاظت نشده dos prompt در برابر شما ظاهر می شود.
به محض ظاهر شدن این پنجره دستور داخل گیومه را وارد کنید.
net user<نام Admin را اینجا قرار دهید>password
مثلاً اگر نام Admin کلمه Ali باشد و شما blah password را می خواهید کافیست تایپ کنید.
"net user Ali blah"
این عمل رمز عبور را به blah تغییر می دهد.
نکته: به خاطر داشته باشید که محتویات temphack را دوباره به شاخه system 32 برگردانید تا نفوذ شما لو نرود.
راه دیگری هم برای این عمل وجود دارد و آن استفاده از دیسکت راه انداز است. که می توانید آن را از مسیر زیر دنلود کنید. این روش مخصوصاً زمانیکه رمز عبور خود را فراموش کرده اید بسیار مفید خواهد بود.
http://home.eunet.no/~pnordahl/ntpasswd/
استارت ویندوز XP در حالت غیر عادی زمانیکه ویندوز شما مشکل پیدا می کند و دیگر قادر به بالا آوردن ویندوز نیستید بهترین گزینه ای که در برابر شماست استفاده از Safe Mode است. ابتدا کامپیوتر را restart کنید آغاز بالا آمدن کامپیوتر کلید Ctrl را فشرده و نگه دارید تا منوی Start up ظاهر شود که در آن چندین گزینه برای استارت ویندوز وجود دارد اگر دو ویندوز داشته باشید از شما خواسته می شود یکی را انتخاب کنید. در بعضی از کامپیوتر ها می توانید از کلید F8 برای این منظور استفاده کنید. بعد از ظاهر شدن منوی Start up شماره ای را که در مقابل Safe Mode قرار دارد وارد کنید و کلید اینتر را بزنید. اکنون وارد Safe Mode شده اید و می توانید مشکل ویندوز را حل کنید شاید بخواهید از system restore استفاده کنید یا از یک نرم افزار استفاده کنید یا بخواهید علت مشکل را پیدا کنید اکنون کامپیوتر در اختیار شماست. در Safe Mode امکان ارتباط با شبکه را ندارید. شما می توانید در هنگام انتخاب، گزینه زیر را انتخاب کنیدSafe Mode with Networking این گزینه به شما امکان ارتباط با شبکه را می دهد. یا می توانید گزینه Safe Mode with Command Promptرا انتخاب کنید این حالت مانند Safe Mode است با این تفاوت که فضای گرافیکی که در Safe Mode وجود داشت اکنون در اختیار ندارید. گزینه دیگری که می توانید انتخاب کنید عبارت است از:Last Known Good Configuration با انتخاب این گزینه به طور خودکار با استفاده از اطلاعات registry که در آخرین shut down ذخیره شده است کامپیوتر را استارت می کند. این گزینه در بسیاری از موارد راه گشا است. مواردی وجود دارد که Safe Mode نمی تواند به شما کمک کند مانند زمانیکه فایلهای راه انداز ویندوز خراب شوند در این حالت recovery console می تواند به شما کمک کند.
|
نکاتی برای افزایش سرعت ویندوز XP
1) سرویسهای اضافی را غیر فعال کنید:
دستور MSCONFIG را در منوی Run اجرا نمایید. در قسمت Services تیک مربوط به عبارات زیر را در صورتی که به هیچ شبکه ای متصل نیستید بردارید و سیستم را RESTART کنید.
Alerter
Fast User Switching Com...
TCP/IP NetBIOS Helper
Remote Desktop Help Se...
Themes
Universal Plug and Play...
Wireless Zero Configur...
2) حذف برنامه های مقیم حافظه:
بعد از نصب برخی از برنامه ها آیکن آن نرم افزار در Task bar در قسمت System Tray ظاهر می شود. این بدان معنی است که فایلی برای دسترسی سریع همواره قسمتی از حافظه را اشغال می کند. برای حذف این برنامه ها نیز همانند روش فوق بعد از اجرای دستور MSCONFIG در قسمت RUN در منوی باز شده قسمت Startup را انتخاب و تیک برنامه های غیر ضروری را بردارید و سیستم را RESTART کنید.
3) تصویر پشت زمینه Desk top را بردارید.
4) حذف جلوه های تصویری ویندوز:
روی my computer راست کلیک کنید و درمنوی ظاهر شده قسمت Advanced را انتخاب کنید و روی setting مربوط به Performence کلیک کنید. اکنون در قسمت Visual Effects می توانید هر کدام از مواردی را که نمی خواهید غیر فعال کنید تا بار سیستم کم شود.
5) مرتب کردن دیسک (Defragmentor)
البته در این کار زیاده روی نکنید چون فشار زیادی به هارد دیسک وارد می شود. برای کم کردن از این فشار فایل های غیر ضروری را از هارد دیسک پاک کرده و یا روی CD کپی کنید.
6)سریعتر شدن نمایش منوها و پنجره ها
ویندوز برای طبیعی جلوه دادن نمایش منوها و باز و بسته شدن پنجره ها این حرکات را بصورت انیمیشن نشان می دهد که این خود بار اضافه ای را به سیستم تحمیل می کند و از سرعت آن می کاهد. برای غیر فعال کردن آن مسیر زیر را طی نمایید:
HKEY-CURRENT-USER\Control Panel\ Desk top\ Windows Metrics
حال به مقدار رشته ای MinAnimate مقدار صفر بدهید و سپس سیستم Restart را کنید.
رفع عیب از مادر برد
در بیشتر موارد مادر برد برای مشکلاتی که ناشی از قطعات دیگر است مقصر شناخته می شود.معمولاً مشکلات مربوط به مادر برد کمتر پیش می آید ( البته این برای بازار فعلی ایران خیلی صدق نمی کند) بنابراین باید مشکل اصلی را پیدا کرد.
در اینجا لیستی از آزمایشهایی است که از مادر برد رفع اتهام می کند.
آیا حداقل چیزهای که برای بوت شدن کامپیوتر لازم است وجود دارند؟ حداقل اجزاء برای بوت شدن عبارتند از: یک مادر برد، پروسسور، مقدار کافی حافظه (RAM)، یک کارت گرافیک و درایو برای بوت شدن اگر یکی از این اجزا موجود نباشد سیستم شما کار نخواهد کرد. آیا همه این اجزاء به درستی متصل شده اند؟
در موقع بروز اشکال ابتدا سعی کنید قطعات را یک به یک جایگزین کنید تا به قطعه مشکل دار برسید آیا جامپرها به درستی قرار گرفته اند؟ شما باید جامپرها را برای نوع، سرعت، ولتاژ و سرعت باس CPU و دیگر مشخصات آن در جای خود قرار دهید هر چند تعداد زیادی از مادربردهای امروزی به طور اتوماتیک این کار را انجام می دهند. همیشه دستور العمل (دفترچه همراه) مادربرد را بخوانید و در نظر داشته باشید اگر تغییراتی در BIOS سیستم انجام داده اید آن را به حالت DEFAULT برگردانید. آیا وضع ظاهری مادر برد مشکلی ندارد؟ هیچگونه شکستگی یا پینهای خم شده وجد ندارد؟ آیا منبع تغذیه مشکل ندارد؟ اگر شما قطعه ای را ارتقا داده اید یا قطعه ای را به سیستم اضافه کرده اید ممکن است توان منبع تغذیه برای شما برای تأمین توان مورد نیاز قطعه جدید کافی نباشد. توان معمول برای کامپیوتر معمولی 250 الی 300 وات می باشد.
عیب یابی اجزای دیگر کامپیوتر:
در اینترنت جستجو کنید و ببینید آیا مادربردهای از خانواده مادربرد شما مشکل خاصی ندارد؟ وب سایت کارخانه سازنده را چک کنید و ببینید آیا هیچ تغییرات و UPDATE ای برای مادر برد شما در نظر گرفته شده است؟
مشکلات صفحه کلید
اگر پیغام خطایی ناشی از پیدا نشدن صفحه کلید دریافت کردید ابتدا مطمئن شوید صفحه کلید به خوبی متصل شده است
چیپهای کنترلر کی برد را امتحان کنید اگر به نظر می رسید که آنها صدمه دیده اند ممکن است احتیاج به تعویض چیپها یا کل مادربرد داشته باشید.
مشکلات CMOS
در شرایط به خصوص ممکن است لازم باشد که CMOS را پاک کنید بعضی مواقع که شما برای بوت شدن سیستم کلمه عبور ( password) تعیین کرده اید و آنها را فراموش کرده اید یا بعضی مواقع BIOS را به گونه ای تنظیم کرده اید که مشکلاتی برای سیستم بوجود آورده و نمی توانید آن را درست کنید این راه مفید است. در بعضی مادربردها پاک کردن حافظه CMOS مادربرد باعث دردسر است زیرا تنظیم دوباره آن مشکل است و شاید به یاد آوردن کلمه عبور راحتتر باشد ولی در مادربردهای امروزی معمولاً این مشکل کمتر است چند راه برای پاک کردن حافظه CMOS وجود دارد بعضی از مادربردها جامپرهایی برای پاک کردن CMOS دارند که احتمالاً در دستور العمل استفاده از مادر برد به آن اشاره شده است جامپر را یک لحظه برداشته و دوباره سر جایش بگذارید و CMOS پاک می شود. در زمان انجام این کار مطمئن شوید که سیستم شما از تغذیه برق جدا شده است و بنابراین هیچ ولتاژی روی مادربرد نیست.
راه طولانی تر این است که باطری سیستم را از محل خود خارج کنید این عمل باید دو روزی طول بکشد راه غیر ایمن و سریعتر این است که بعد از برداشتن باتری مثبت و منفی جایگاه باتری را بوسیله یک سیم به یکدیگر متصل کنید. سپس دوباره آن را در جای خود قرار دهیید اگر باطری مادربرد شما قابل برداشتن نیست باید با نمایندگیهای مادربردتان تماس بگیرید.
زمان و تاریخ در سیستم به درستی نمایش داده نمی شود تنظیمات به هم ریخته یا خطای Dead Battery دریافت می کنید رفع این اشکال ساده است عمر باطری تمام شده است و باید آن را عوض کنید.
من نمی توانم وارد setup کامپیوتر شوم:
هر کامپیوتری کلیدهای بخصوصی برای وارد شدن به setup را دارد و این به سازنده BIOS و نسخه آن بستگی دارد. اما بلافاصله بعد از روشن کردن کامپیوتر کلیدهایی که برای وارد شدن به SETUP لازم است را می توانید ببینید. در بیشتر مواقع این اطلاعات در پایین صفحه مانیتورتان قابل نمایش است و معمولاًبه این صورت نمایش داده می شود:
press "--------" to enter setup یا
"------" is the key to hit
من تغییراتی در تنظیمات CMOS داده ام ولی این تغییرات اعمال نمی شود
در زمان خروج از CMOS setup مطمئن شوید که گزینه "save and exit" را انتخاب کرده و کلید enter را فشار دهید در صورتی که شما گزینه "exit without saving" را انتخاب کرده باشید با این مشکل مواجه می شوید.
مادربرد شکسته است؟
اگر مادر برد خمیده شده است آن را به حالت اول برگردانید. ولی اگر مادربرد واقعاً شکسته است کاری نمی توانید بکنید و باید یک مادربرد جدید بخرید
(UPS (Uninterruptible Power Supplies
امروزه با وجود مادربرد هایی که خیلی هم گران نیستند می توانید از روشهای ارزان قیمت مختلفی برای حفاظت مادربرد کامپیوتر در برابر مشکلات منبع تغذیه ( برق شهر ) استفاده کنید. ولی هیچ روشی مانند استفاده از UPS یا یک منبع تغذیه بدون وقفه نمی تواند از مادربرد یا سایر تجهیزات گرانقیمت شما در برابر مشکلات برق حفاظت کند. زمانیکه شما یک سرور یا کامپیوتر گرانقیمت دارید اهمیت وجود UPS بیشتر می شود. UPS برای فیلتر نوسانات ناخواسته برق ورودی و کنترل ولتاژ آن دارای مدارات خاصی است. و برای حل مشکل قطع برق یا افت بیش از حد ولتاژ ( افت ولتاژ برای بسیاری تجهیزات مضر است یا سبب از کار افتادن موقت آنها می شود ) از باتری استفاده می کند. که کل این مچموعه را تغذیه پشتیبان می گویند.
اما برای انتخاب یک UPS باید خدمتتان عرض کنم این به خود شما بستگی دارد که چه میزان می خواهید خرج کنید و UPS را برای چه منظوری مورد استفاده قرار می دهید. مصرف انرژی آنچه محافظت می کنید عامل دیگری است که در خرید UPS نقش مهمی ایفا می کند. واحدی که بوسیله آن ظرفیت UPS یا مقدار انرژی که به شما میدهد بیان می شود عبارت است از آمپر-ساعت. مثلاً یک UPS پنجاه آمپر ساعت می تواند دستگاه شما را با جریان 2 آمپر به مدت 25 ساعت یا با جریان 5 آمپر به مدت 10 ساعت تغذیه کند. توجه داشته باشید که میزان جریان را مصرف دستگاه تعیین می کند پس زمان تغذیه برای یک UPS مشخص به میزان مصرف دستگاه شما دارد. بدیهی است در صورتیکه زمان بحرانی که به یک منبع تغذیه احتیاج دارید کوتاه باشد می توانید از UPS با آمپر-ساعت کمتر و در نتیجه ارزانتر استفاده کنید. البته یک محدودیت هم در این زمینه وجود دارد و آن این است که جریان نامی UPS شما باید از کل برق دستگاههای شما ( به آمپر ) بزرگتر باشد.
نکته دیگری که در پایان توجه شما را به آن جلب می کنم این است که هیچگاه از یک محافظ لوازم برقی ( مانند محافظ یخچال یا کامپیوتر ) در خروجی یک UPS استفاده نکنید یا به عبارت دیگر زمانیکه از UPS استفاده می کنید نباید از این محافظ ها به طور همزمان برای یک دستگاه استفاده کنید چون باعث صدمه دیدن دستگاه شده و حتی از نظر ایمنی شما هم می تواند خطرناک باشد.
افزایش سرعت اینترنت در ویندوز XP Pro
منبع: مجله کامپیوتر جوان افزایش سرعت اینترنت در ویندوز XP Pro در ویندوز XP درحالت پیش فرض Packet Scheduler سیستم را به 20 درصد از پهنای باند یک اتصال به اینترنت محدود می کند. یعنی اگر شما این تنظیمات را تغییر ندهید قادرید از 20 درصد پهنای باند اتصال تان به اینترنت بهره ببرید. برای این که بتوانید از 100 درصد پهنای باندتان استفاده کنید مراحل زیر را انجام دهید: 1.Run را از منوی Start اجرا کنید. 2.در Run عبارت gpedit.msc را تایپ کرده و OK را کلیک کنید. 3.منتظر بمانید تا Group Policy اجرا شود. 4.در بخش Local Comuter Policy و در زیر Computer Configuration گزینه Administrative Templates را گسترش دهید. (این کار با کلیک بر روی علامت+ کار آن انجام دهید) 5.در لیست باز شده گزینه Network را نیز گسترش دهید. 6.حال در این لیست Qos Packet Scheduler را انتخاب کنید. 7.به گزینه هایی که در سمت راست ظاهر می شوند دقت کنید. 8.بر روی Limit reseivable bandwidth کلیک راست کرده و Properties را کلیک کنید. 9.پس از اینکه پنجره ی Limit reservable bandwidth Properties باز شد در برگه Setting و در زیر Limit reservable bandwidth گزینه Enabled را انتخاب کنید. 10.مشاهده می کنید که با انتخاب آن در روبروی Bandwidth Limit مقدار پیش فرض آن یعنی 20 درصد به نمایش در می آید. 11.به جای عدد 20 مقدار 0 را تایپ کرده و OK را کلیک کنید. 12.حال به Connection ی که به وسیله ی آن به اینترنت وصل می شوید رفته و بر روی دکمه ی Properties کلیک کنید. 13.به برگه Networking بروید و دقت کنید که Packet Scheduler فعال باشد (تیک کنار آن مشاهده شود). 14.این پنجره را OK کنید. 15.کامپیوتر خود را Restart کنید. http://iritn.com/index.php?action=show&type=news&id=5094
چگونه می توان از شر پنجره Dial up Connection که خود به خود و مدام ظاهر می شود، خلاص شد؟
این پنجره وقتی ظاهر می شود که یک یا چند برنامه قصد اتصال به اینترنت را داشته باشند. بنابراین حتما برنامه های خود را چک کنید و مطمئن شوید که در هیچ کدام آنها این که به طور خودکار مثلا خود را به روز کنند و یا اطلاعات دیگری از اینترنت به دست آورند، فعال نیست. همچنین در برنامه Internet Explorer مطمئن شوید که در منوی Tools گزینه Internet Option قسمت Connection گزینه NeverDail Aconnection انتخاب شده است. http://iritn.com/index.php?action=show&type=news&id=4846